Googleからこんなメールが届きました。以下、全文。
これは間違いなくGoogleからのメールですね。詐欺メールではありません。
「Google Play での購入確認の設定」
Google Play では、生体認証機能を備えたモバイル デバイスでの購入確認方法として生体認証(指紋認証または顔認証)を設定できます。生体認証を設定すると、Google Play を通じた購入のたびに生体認証による本人確認が必要になります。
生体認証を選択した場合の設定の確認方法を、今後数週間以内に変更する予定です。この設定をモバイル デバイスで確認する場合は、Google アカウントのパスワードではなく、指紋認証または顔認証を使用していただく必要があります。
アカウント保護のため、購入確認を有効にしてすべての購入で購入確認が行われるようにしてください。パスワードを他の人と共有しないようにしてください。購入確認に生体認証を使用する場合、お子様や他の人の生体認証情報をデバイスに保存していると、購入確認の際にそれらの情報が使用される恐れがあります。生体認証情報の保存には細心の注意を払ってください。購入確認について詳しくは、こちらをご覧ください。
ご不明な点がございましたら、ヘルプセンターをご覧いただくか、こちらまでお問い合わせください。
今後とも Google Play をよろしくお願いいたします。
ということです。
ではユーザーは何をすればよいのでしょうか?
それは「生体認証機能を備えたモバイル デバイスでの購入確認方法として生体認証(指紋認証または顔認証)を設定」するということですね。
まず前提として、自分のスマホに生体認証機能を備えていることを確認する必要があります。スマホの「生体認証機能」とは下記の機能を指しています。
生体認証機能の代表的なもの
- 指紋認証:ユーザーの指紋をスキャンして認識し、本人確認を行います。
- 顔認証:ユーザーの顔の特徴をスキャンして認識し、本人確認を行います。顔の形状やパターン認識を利用します。
- 虹彩認証:ユーザーの虹彩(目の中の色と模様)をスキャンして認識し、本人確認を行います。虹彩は指紋よりも一意性が高いとされます。
- 声紋認証:ユーザーの声の特徴を分析して認識し、本人確認を行います。声の高さ、低さ、音の質などが利用されます。
これらの生体認証機能は、スマートフォンのセキュリティを向上させ、ユーザーの個人情報やデータの保護に役立ちます。
生体認証機能を設定してみた。
私は普段から指紋認証と顔認証を使っているので、今回はGoogle Playの設定画面で「生体認証」をONにするだけでした。
その設定方法を画像付きで解説していきます。
① 最初にスマホ(Android端末を例にしています)の画面上にある「Google Play」アイコンをタップ。
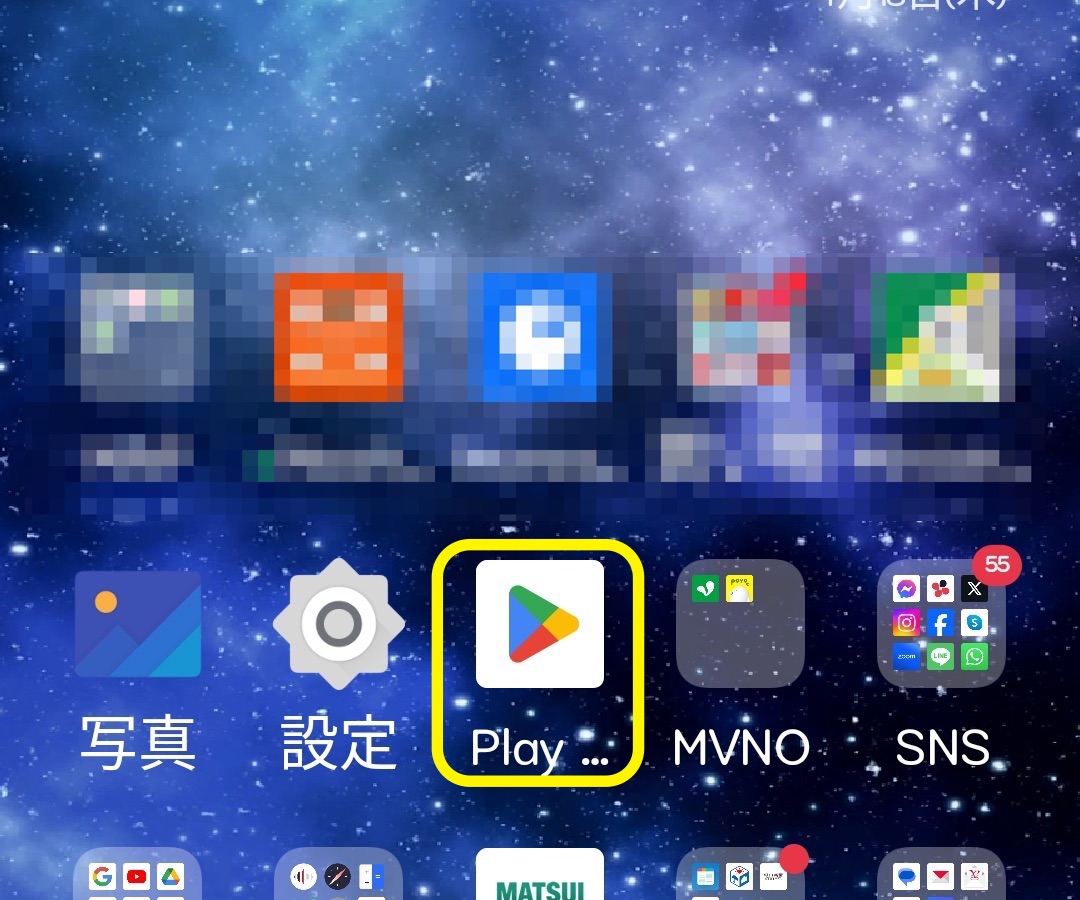
②次にGoogle Playの右上にある自分のアイコンから入ります。
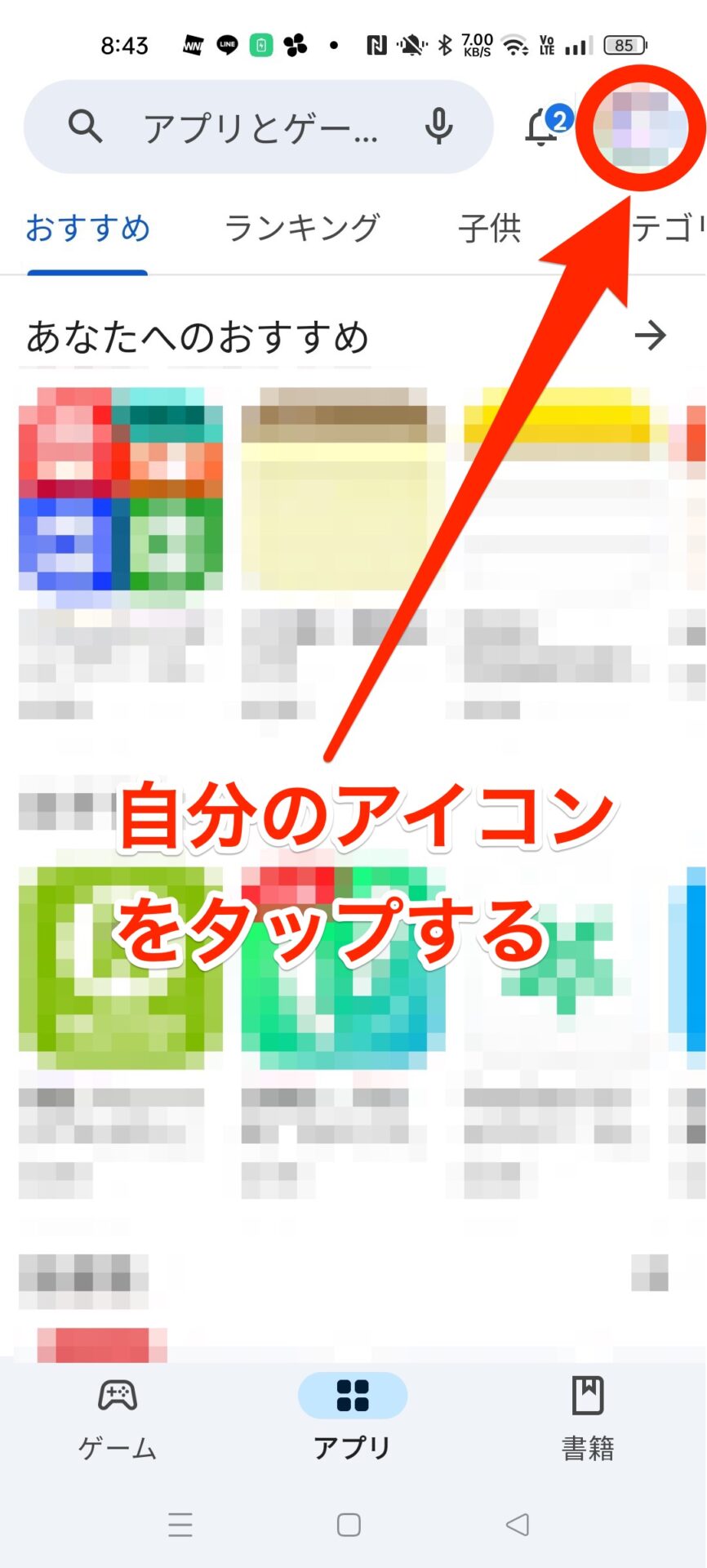
③その中の「設定」をタップ
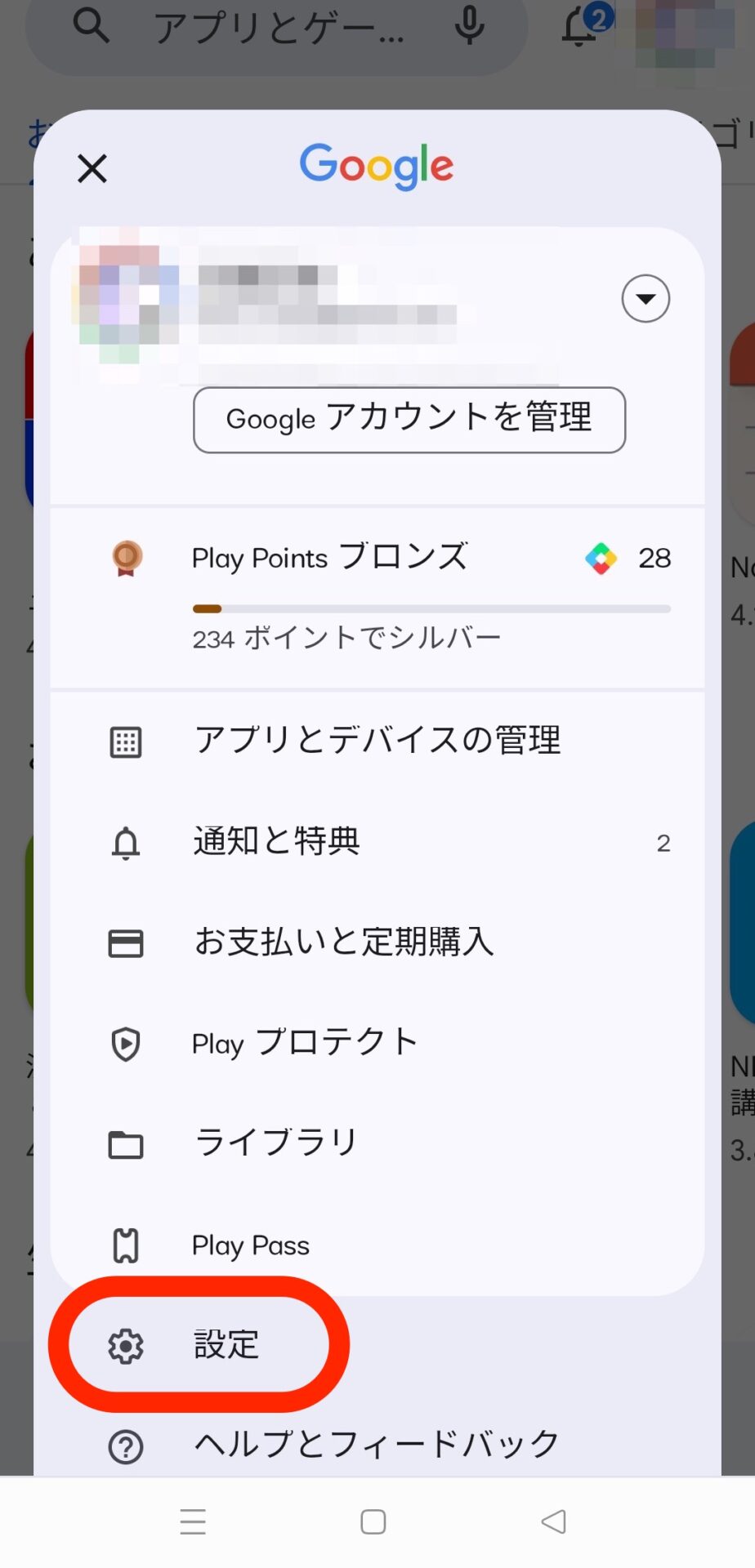
④「購入の確認」の右にある下向きの▽をタップ
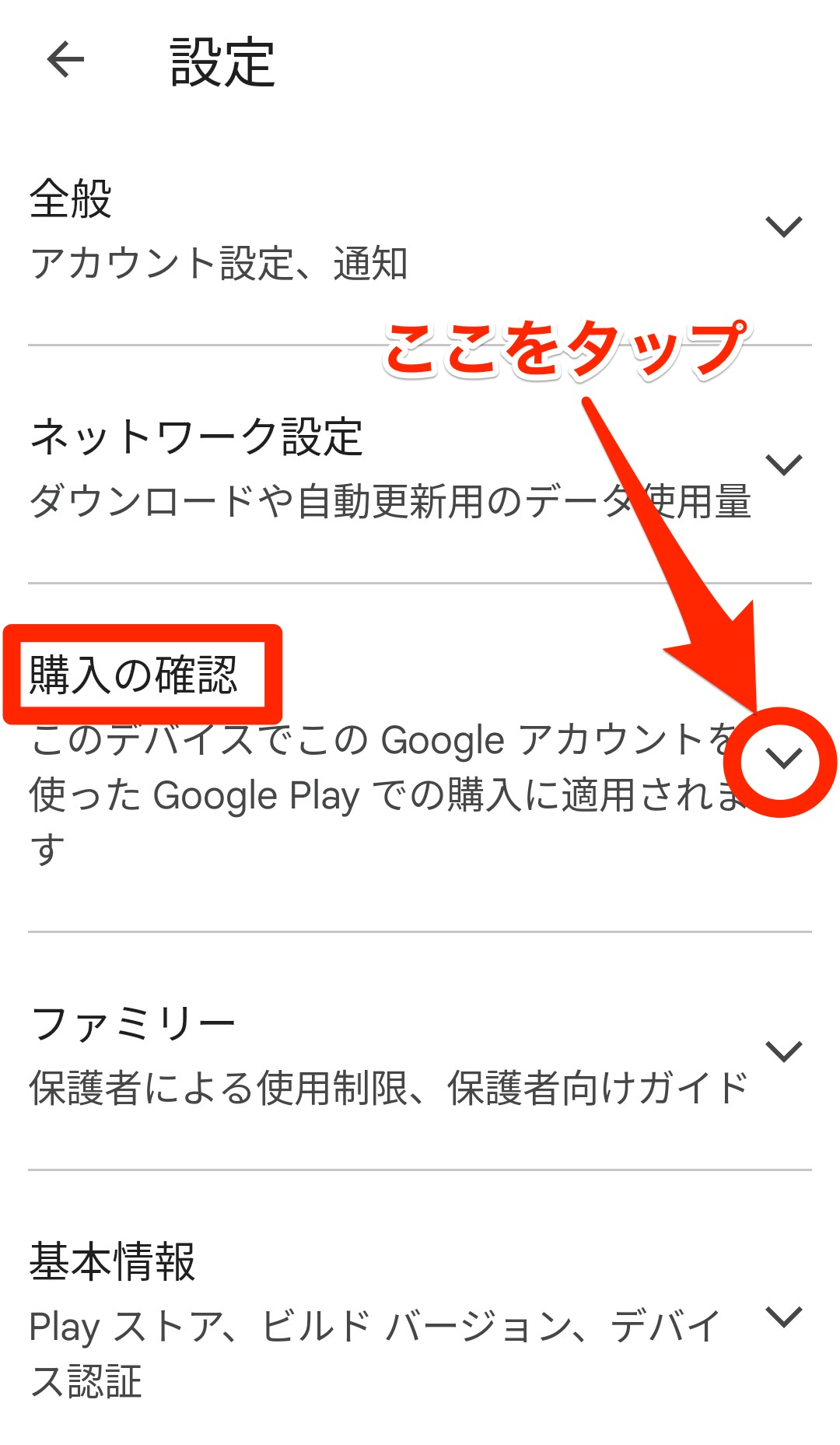
⑤生体認証システムの右をタップしてONにします。
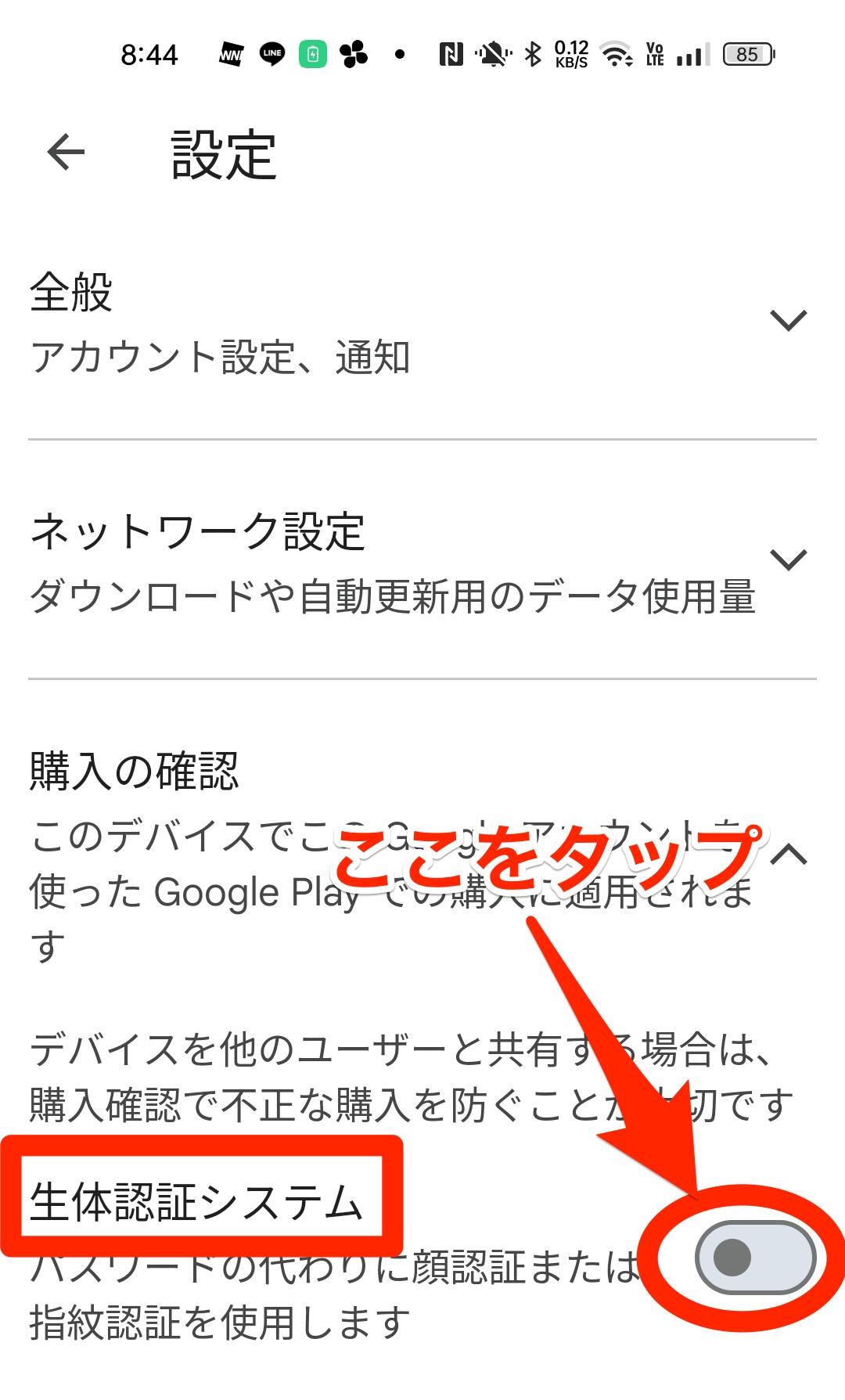
⑥こんな状態になればOKです。
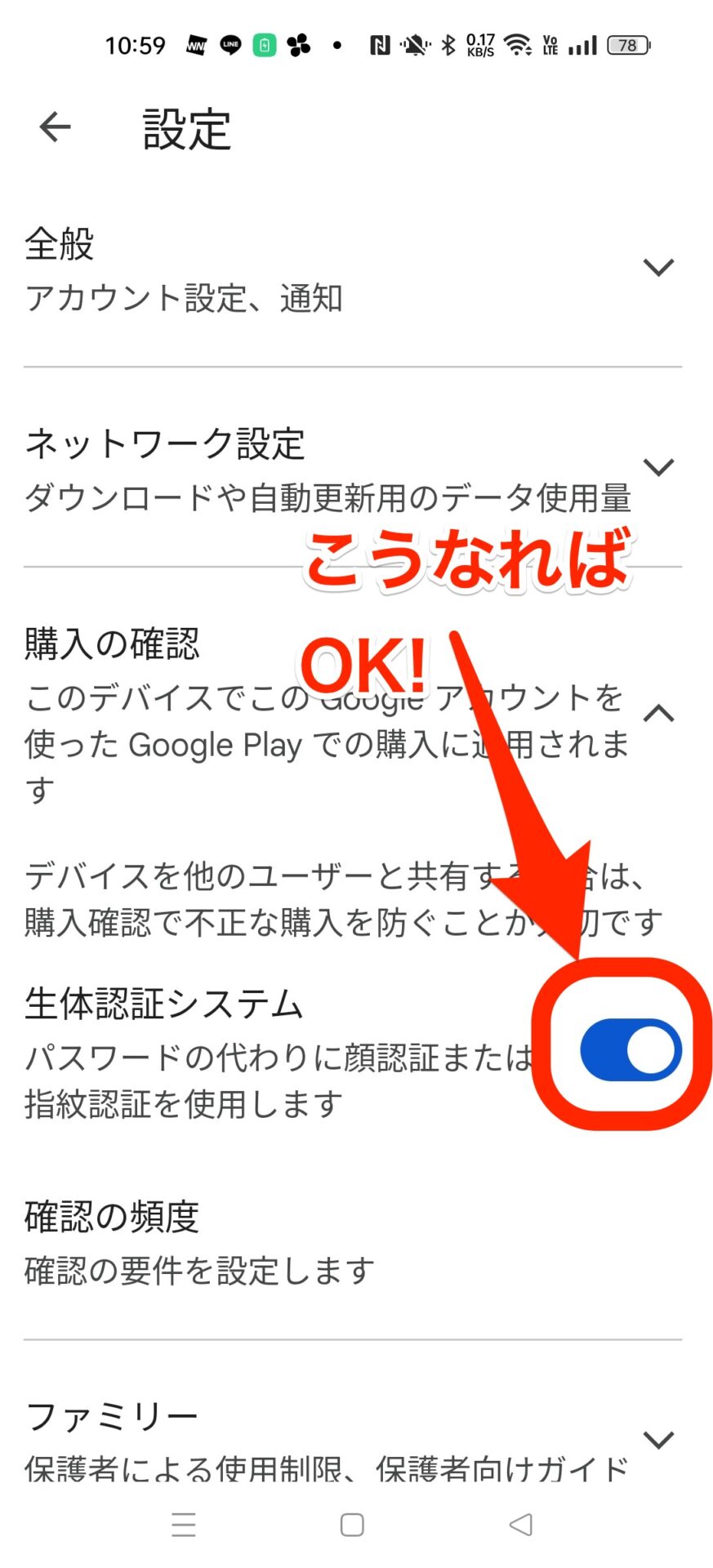
以上で、Google Playの生体認証機能の設定は完了です。これで購入する場合には必ず生体認証が求められます。
ただ、1点注意が必要です。
子供が自由に遊べるように子どもの指紋認証や顔認証を登録していると、親が気付かないうちに子どもの操作でアプリ等の購入が完了してしまうかもしれませんので注意しましょう。
