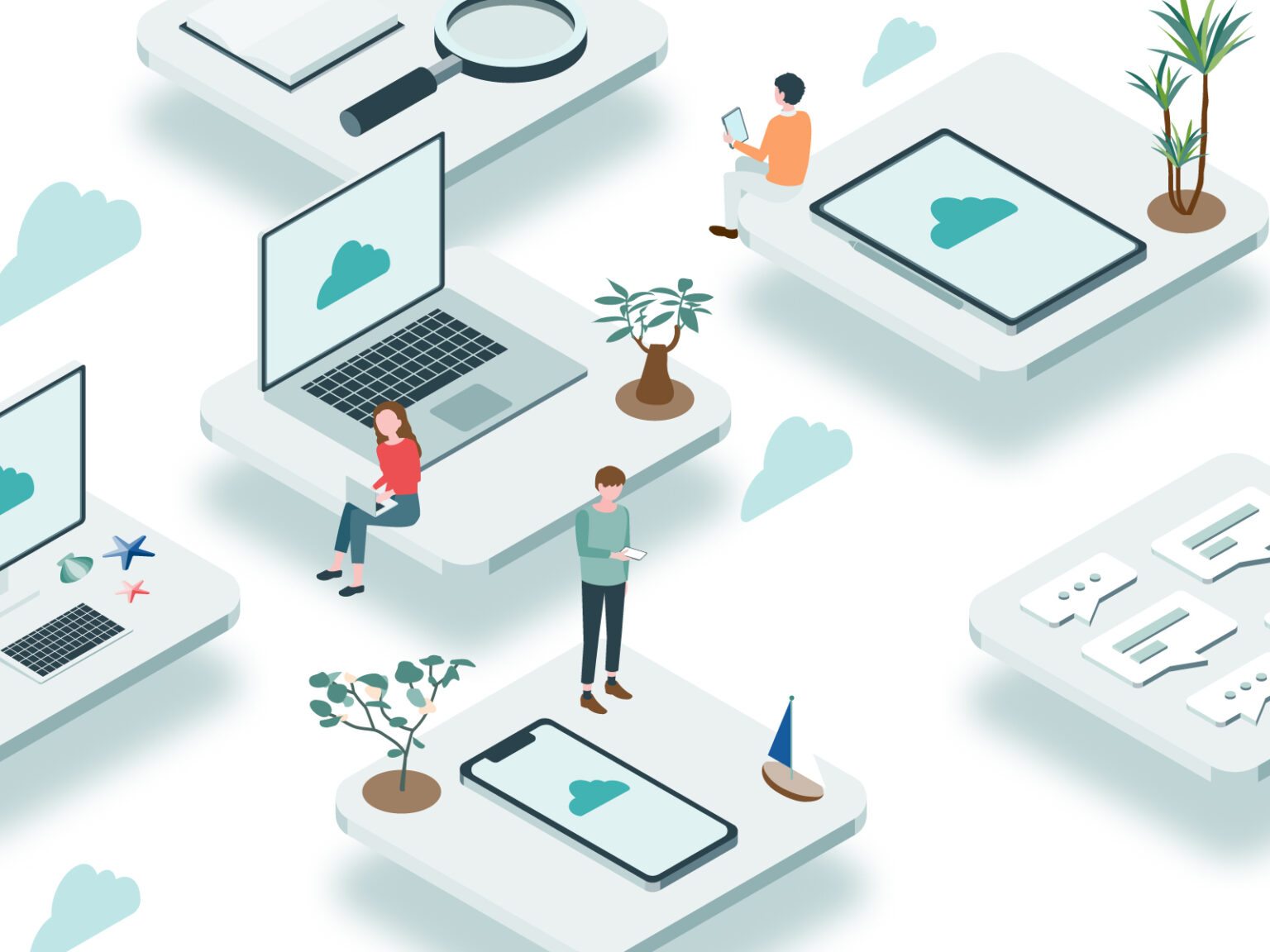紙の書類がどんどん増えていくのってストレスですよね。たとえば、こんなことはありませんか?
- きちんとファイリングしてるんだけど、そのファイルの山の中のどこにあるのかを一つ一つ探していかなければならない。
- 忙しいときにはファイルするのも面倒で、そのまま机の上に放置。そのうち紛失してしまう。
- 毎日、何かしら探してる。
そんな非効率的な状況から抜け出すには、やはり書類のデータ化。この記事では紙の書類をデータ化する方法3つをご紹介します。
iPhoneアプリ「メモ」で紙の書類をデータ化する
iPhoneには「メモ」というアプリが標準でインストールされています。使っている方も多いのではないでしょうか。
そのメモを使えば書類のデータ化も簡単に行うことができます。使うのはiPhoneだけでその他の出費もありません。無料でできます(iCloudとメモを連携している場合は、iCloudの容量を使います)。
やり方
step
1iPhone標準の「メモ」を起動する

step
2下部にあるカメラアイコン→「書類をスキャン」を選択
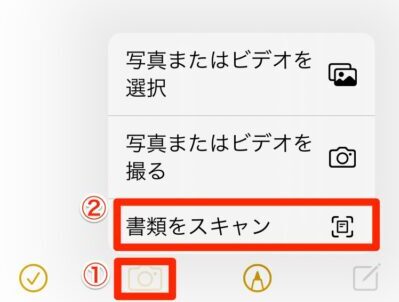
step
3データ化したい書類にカメラを向ける
データ化したい書類に向けると、書類を自動で読み込み、自動で撮影されます。
撮影した画像を確認し、書類の形に合わせて画像の形を調整することができます。
終わりましたら、左上の「完了」→右下の「保存」でOKです。

左上に出る「完了」だけですと、保存されませんので、最後に右下にある「保存」を押してください。これでスキャンされた書類がメモに保存されます。
撮影した写真は、別途、写真としてカメラロールに保存することもできます。
また、メモになったデータ化された書類は、その他のメモ同様、他の人に共有することもできるのでとても便利!
step
4メモに保存する前に、あとで検索しやすいように何かテキストを入力する

ココに注意
メモにスキャンしたままを保存すると、あとで探しにくくなるので、メモの上に通常のメモのようになにかテキストを入れておくことをお忘れなく!
スキャナアプリを使う
最初の「メモ」はiPhoneだけの機能ですが、これからご紹介するのはiPhone・Androidどちらでも使える方法です。
それは、「AdobeScan(アドビスキャン)」という無料アプリです。

AdobeScanで保存したファイルはPDFとして保存できますし、AIがPDF内の文字を認識して文字として扱えるので、必要な文字だけをコピペすることもできます。
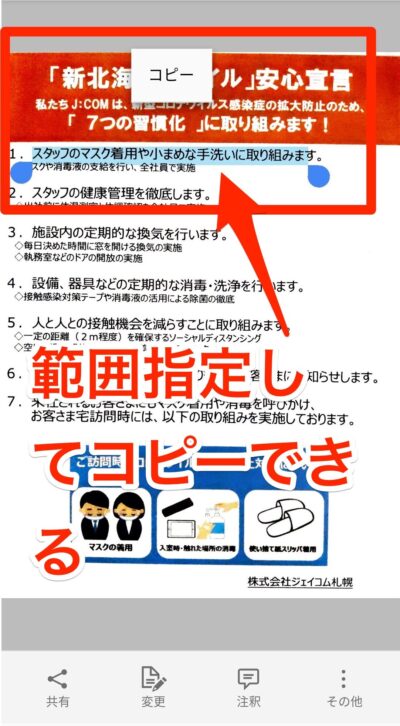
また、不要なノイズを除去してくれるのもいいですね。紙に折り目とか邪魔なものが写ってしまうことがありますが、これを簡単に消すことができます。これらの機能は前述のiPhoneのメモにはない機能です。
AdobeScanで保存した画像ファイルの保存先は、Adobe Document Cloudで、2GBまでは無料で使うことができます。
スキャナを使う
上記の2つの方法は確かに便利なのですが、撮影方法は1枚1枚撮影して・・・というもの。枚数が少ない場合はそれでも良いのですが、大量の書類を仕事で扱うという場合には、やはり不便ですよね。
そんなときには、やはりスキャナを使うのが便利です。
今どきのスキャナーはとてもコンパクトなのに高機能なんですよね〜。たとえば、コレ。
富士通/PFU FUJITSU FI-IX100A-P スキャナー ScanSnap
本体サイズは273mm(幅)×47.5mm(奥行き)×34mm(高さ)ですから、サランラップサイズですね。参考までにサランラップのサイズは幅316mm×奥45mm×高44mmです。
長さと高さはサランラップよりも小さいです。奥行きも2.5mm大きいだけ。ノートパソコンよりコンバクトで電源もパソコン等からUSBで取ることができます。まぁ、外出先でスキャンする必要のある人にもいいですよね。
そしてスキャンしたあとの保存先は、繋いだパソコン本体に保存することもできますし、クラウドサービス(GoogleDrive・OneDrive・Dropboxなど)に保存することももちろんできます。