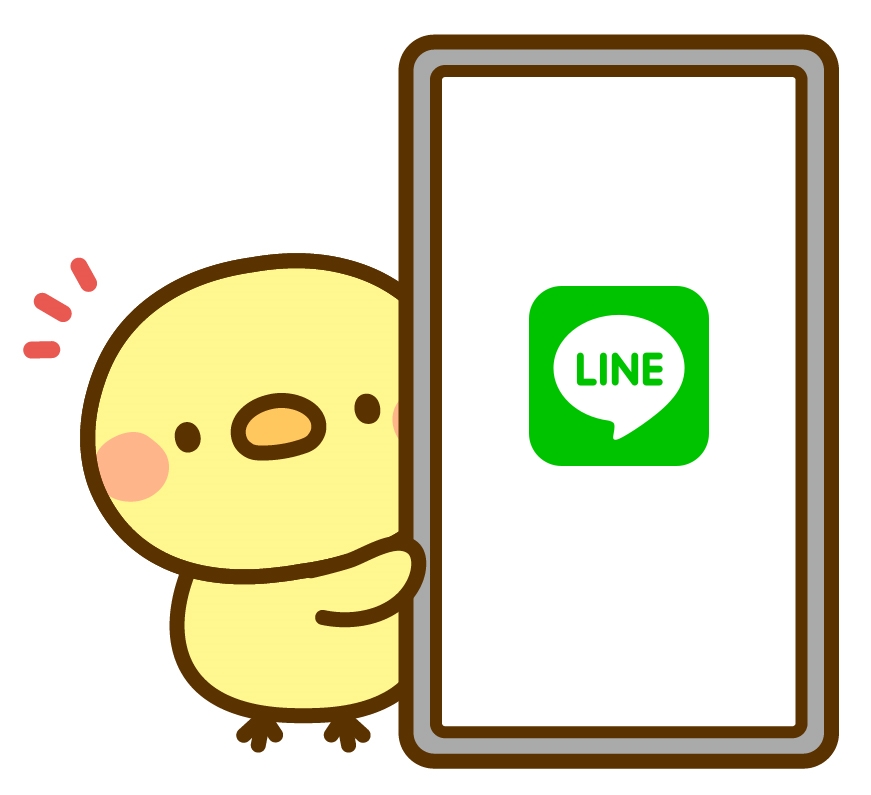スマホで撮影した画像にモザイクを入れる簡単な方法をご紹介したいと思います。
今どきはほとんどの人がLINEを使っていますよね。
LINEを使っている人にとっては新しいアプリをインストールすることなく、画像にモザイクを簡単に入れることができちゃいます。
LINEを使って画像にモザイクを入れる方法
LINEの「グループ機能」を使えば、画像に簡単にモザイクを入れることができるんです。
step
1モザイク処理のために自分ひとりのグループを作成
このモザイクを入れる作業はグループを作らないとできないので、自分ひとりだけのグループを作成します。その方法をiPhoneで解説していきます。Android版のLINEでも操作はほとんど同じです。違うとすればLINEのバージョンが違うということも考えられます。
この記事での説明はLINE iOS版「11.12.1」、Android版「11.13.2」で確認しています。
①LINEのホーム画面で「友達追加」ボタンをタップする。
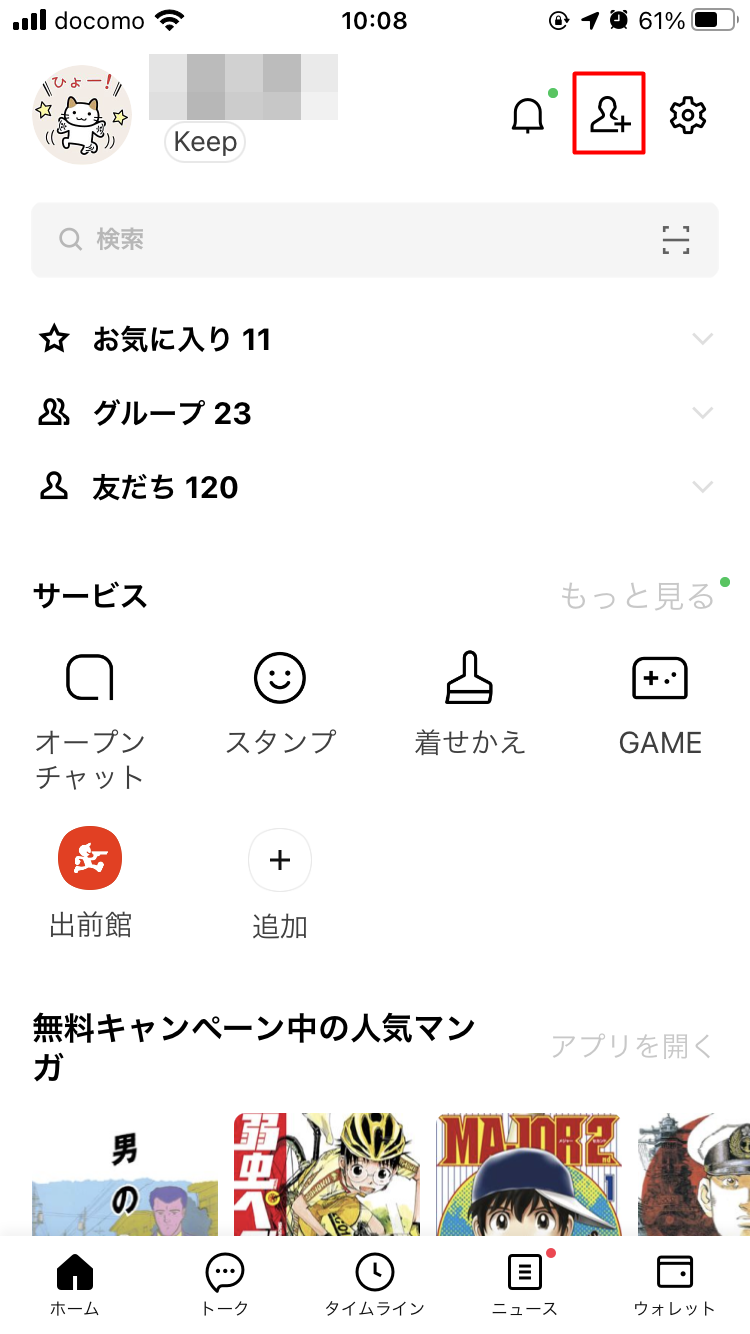
②次に、「グループ作成」
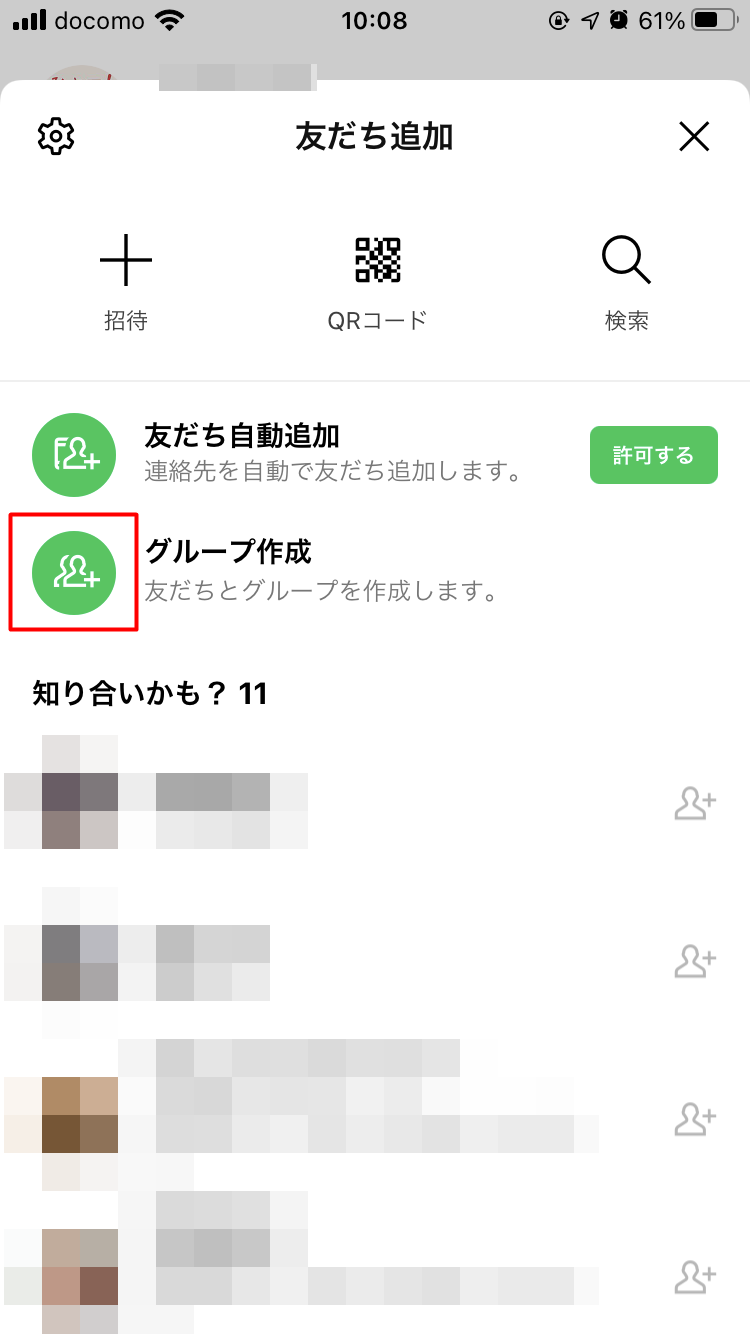
③通常のグループ作成の場合は、追加したい人を選ぶのですが、自分ひとりだけのグループなので誰も選択しません。右上の「次へ」をタップ。
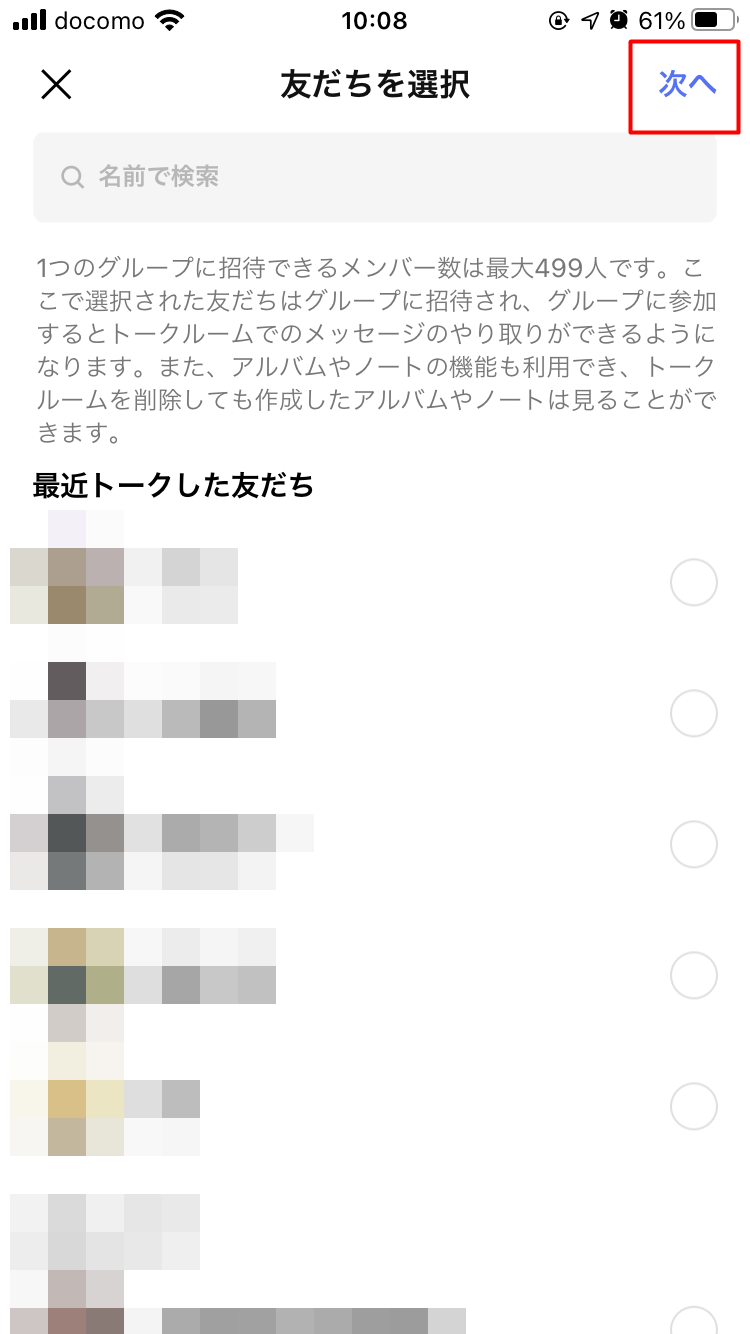
④これで自分ひとりだけのグループができました! 適当にグループ名をつけます。

⑤「おひとり様」というグループ名にしてみました。グループ名を入力したら右上の「作成」
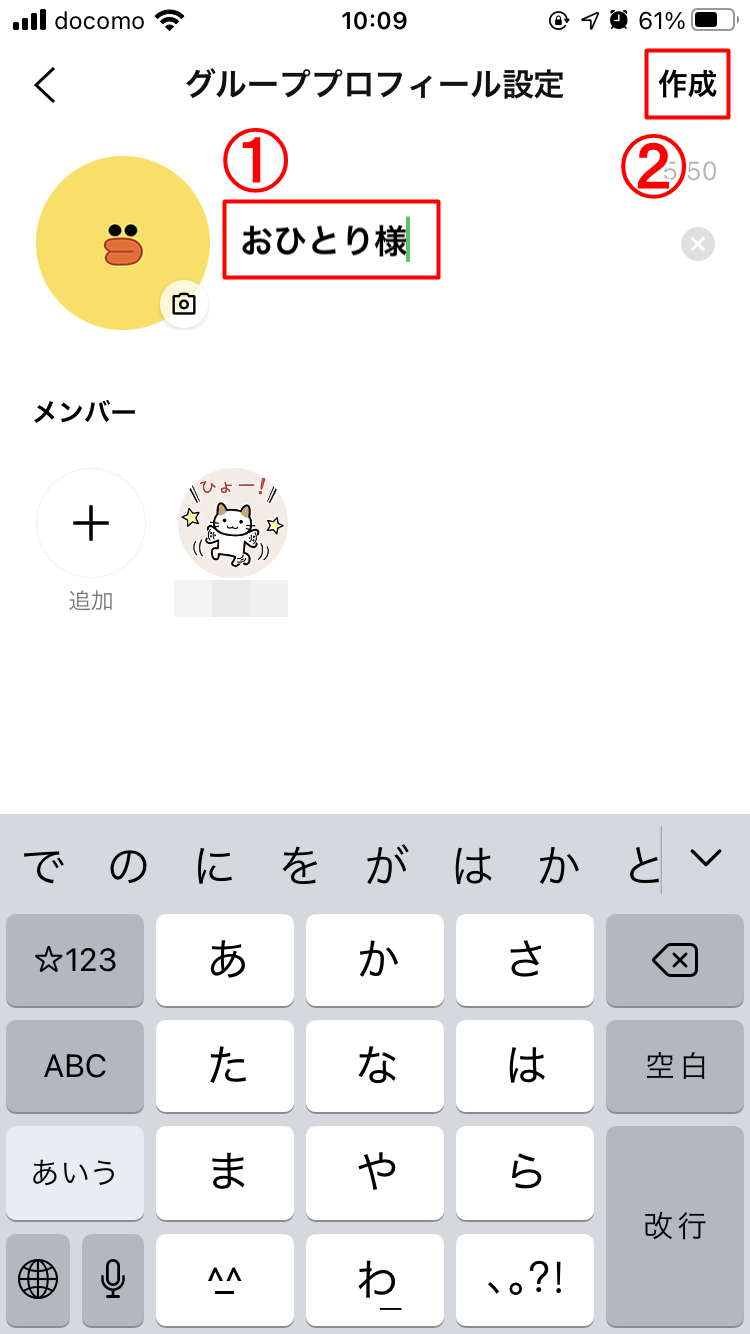
⑥これで完成です。さきほど入力したグループ名が入っているか、自分ひとりだけかを確認します。下の赤枠内の数字が「1」になっていれば自分だけのグループです。
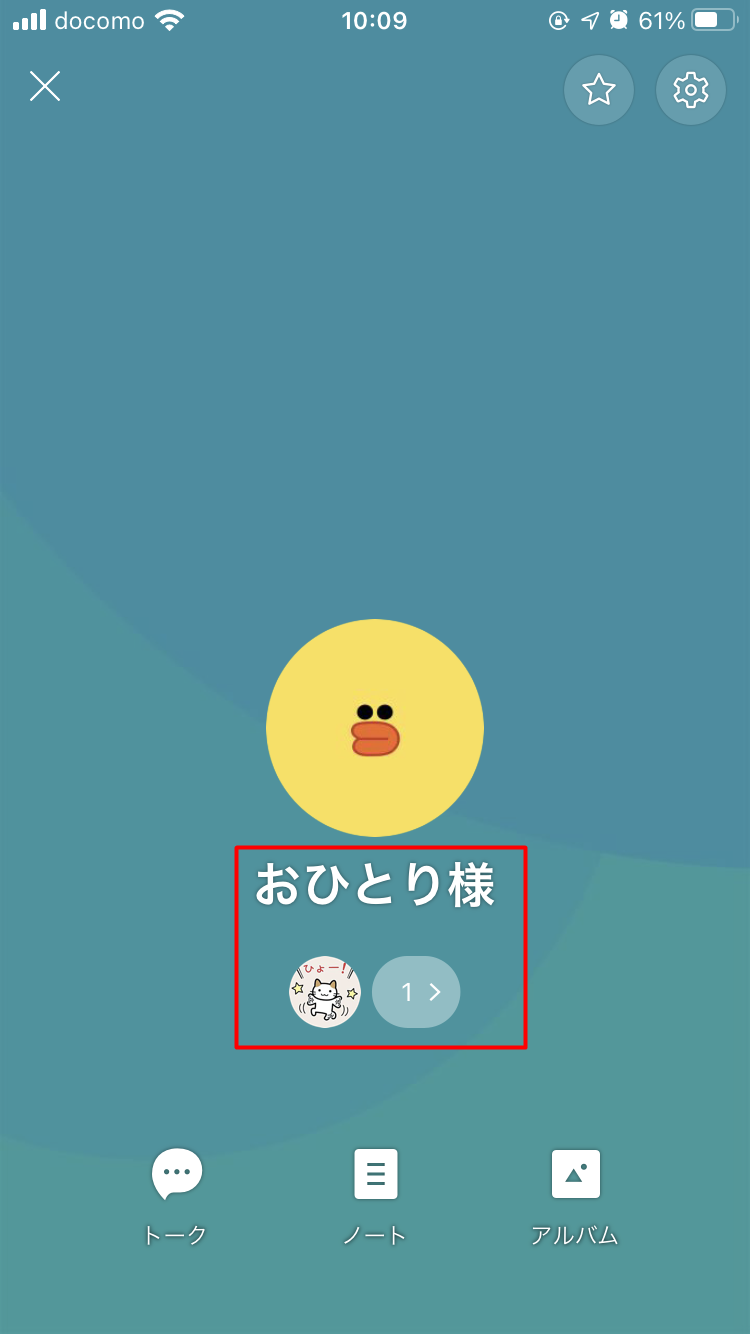
step
2モザイク処理のやり方
次にモザイク処理の工程に入ります。このグループの「トーク」画面で、モザイクをかけたい画像を投稿します。
いつもLINEでやっているように新たに写真を撮ってもいいですし、「写真」の中にある既存のファイルを選んでもOK。
ここでは、「写真」にある既存の写真を使います。
①投稿しました。
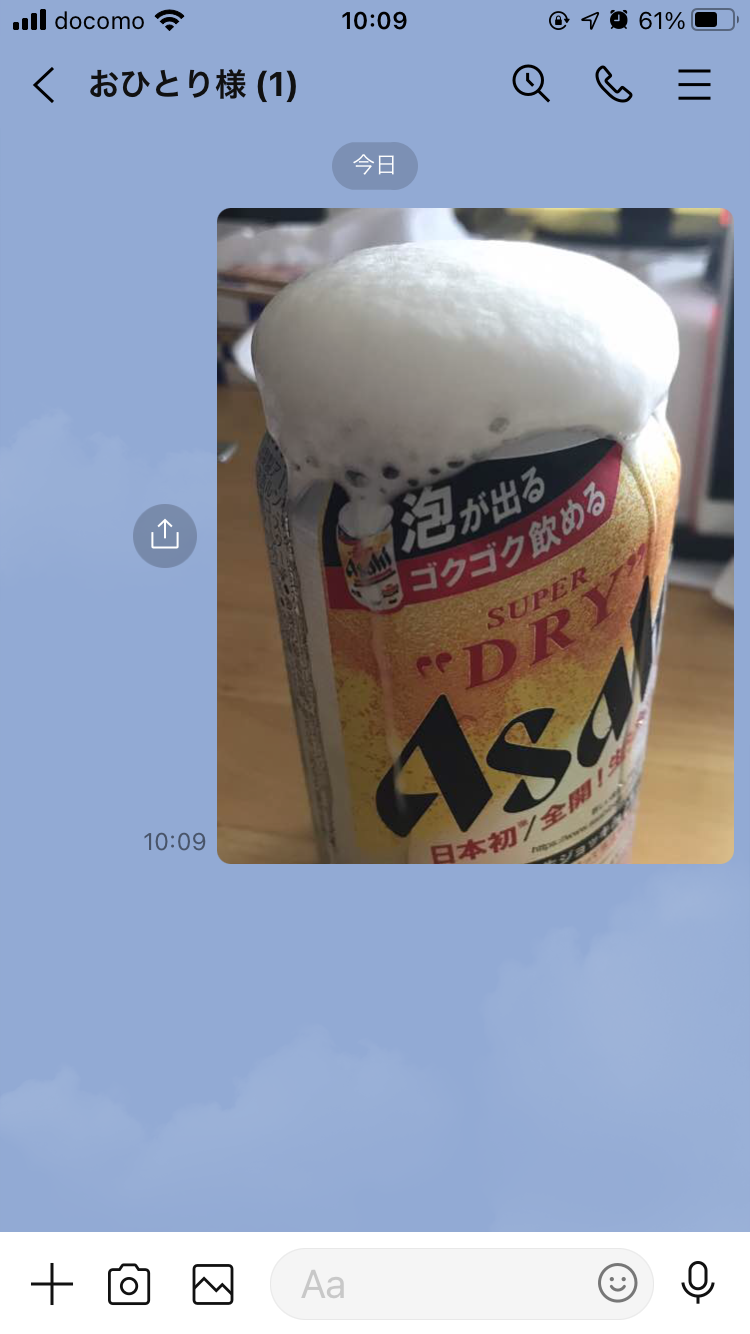
②次にトーク画面上の画像をタップ。すると、右側に縦のメニューバー?が出ます。出ない場合は、一度左上の「キャンセル」をタップすると出ると思います。そして、メニューバー中ほどにある「モザイク」を選択。まだ送信しちゃだめですよ。
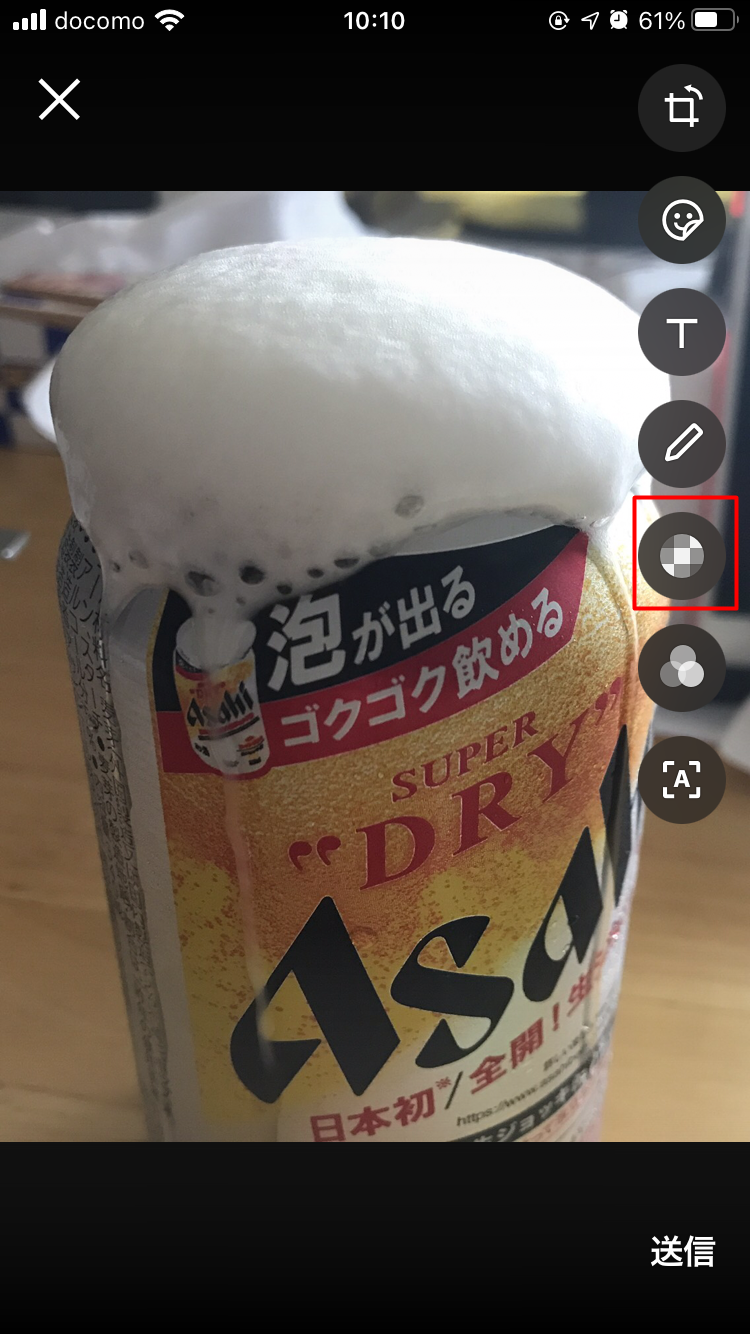
③左側に縦のバーが出てきます。私は最大にしていますが、このバーでモザイクのサイズを調整できます。お好みでどうぞ。

④そのあと、モザイクをかけたい箇所を指でなぞれば、あら不思議! 簡単にモザイクがかかってしまいました!
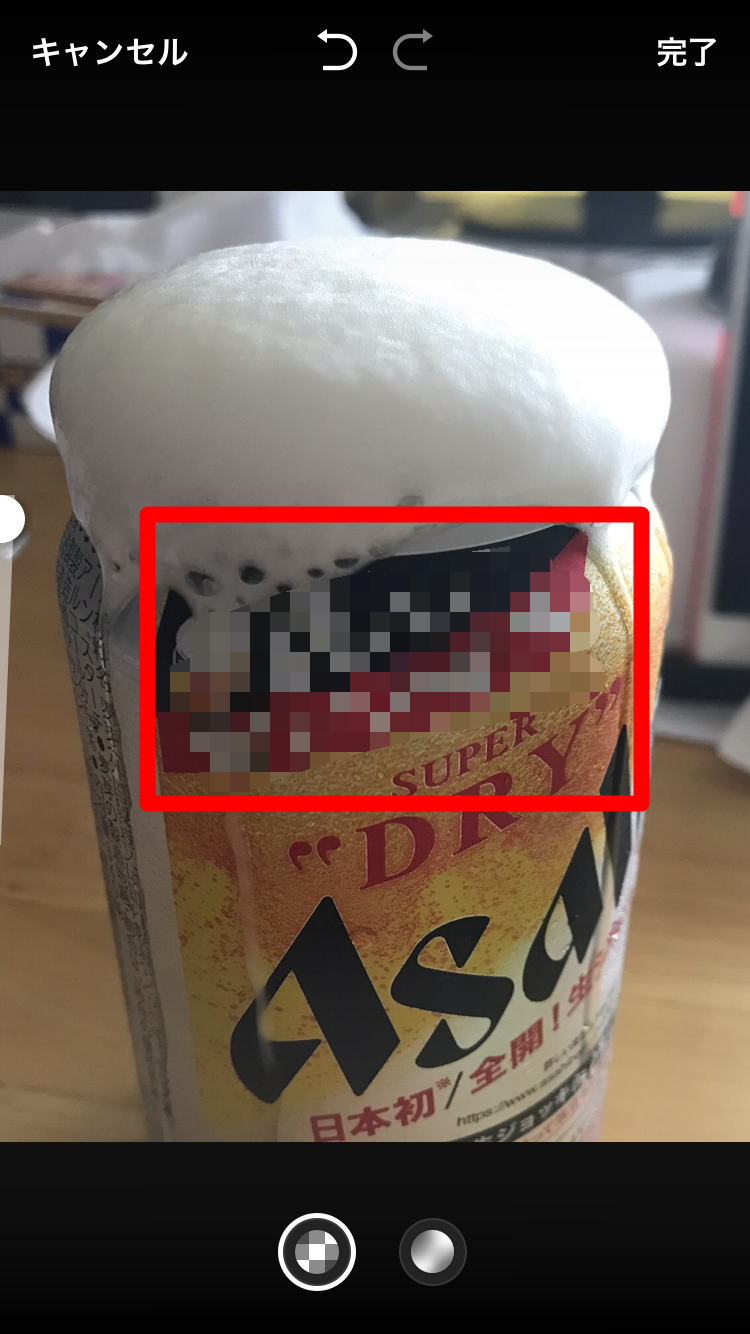
⑤モザイク処理が終わったら、右下にある送信をタップ(送信せずに左下の「ダウンロードボタン」で保存でもOK)。
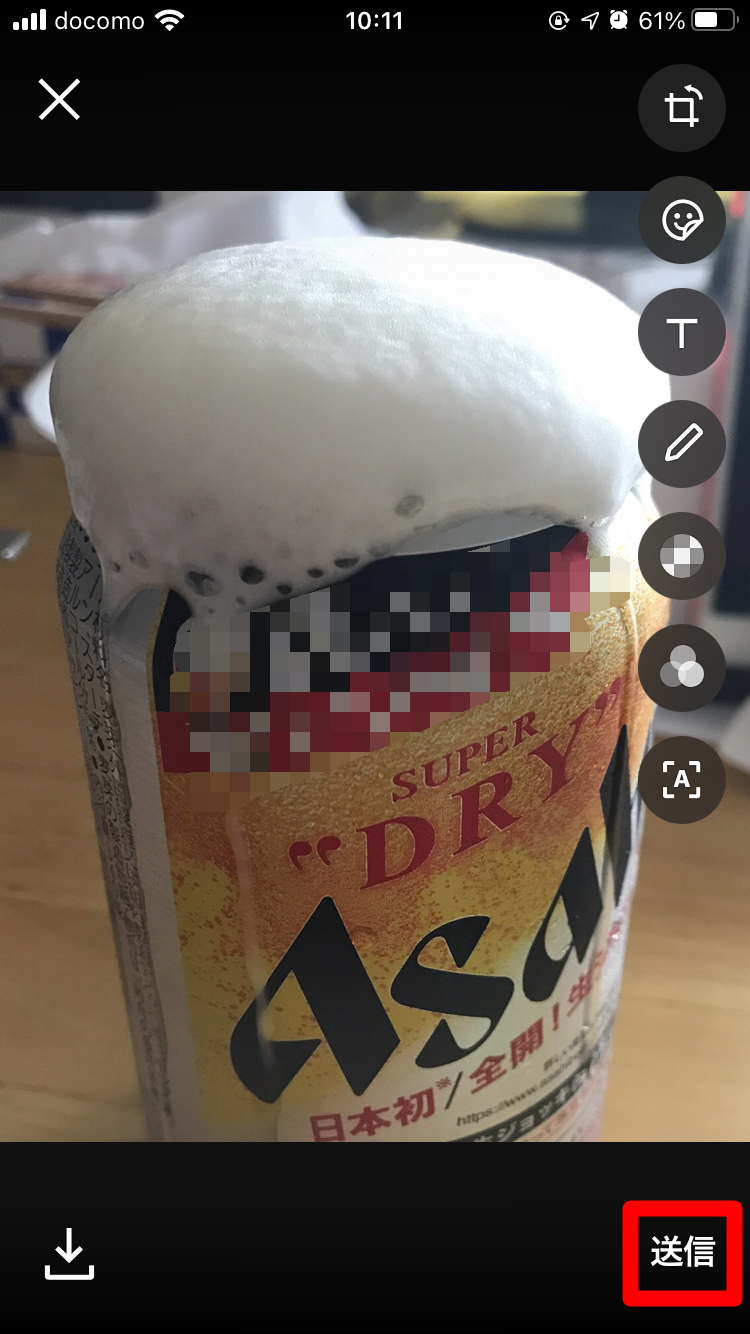
⑥トーク画面に送信されました! モザイクのビフォー・アフターがよくわかりますね。この時点ですでにモザイク処理後の画像は「写真」に保存されていますので、あとはパソコンに取り込むなりして自由に使うことができます。
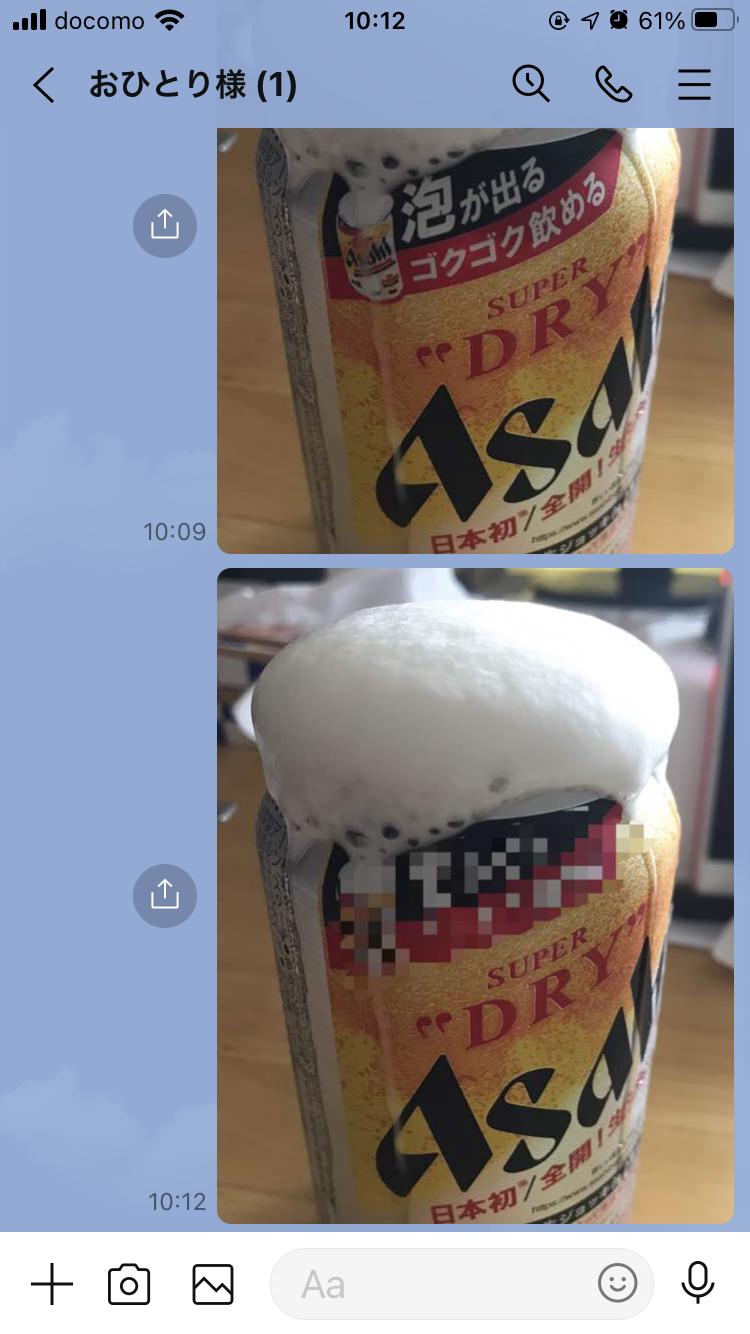
まとめ
- スマホで簡単に画像にモザイクをかける方法は、LINEのグループを使う
- グループトーク画面で画像にモザイクをかける
- iPhoneでもAndroidでもほとんど同じ操作です(LINEのバージョンによる違いがあるかもしれない)
これだけです!ぜひ試してみてください。