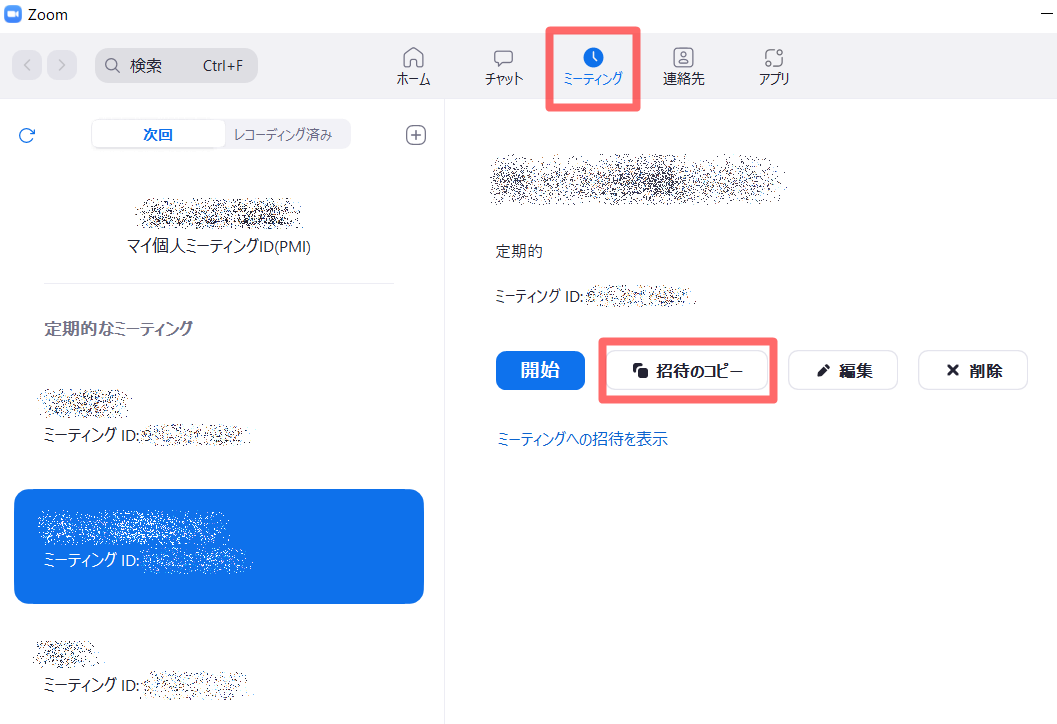zoomリンクのQRコードを作成方法とミーティング作成方法は、コロナ禍での会議や打ち合わせ、顧客との面談などで使いたい方はかなり多いと思います。
私自身も週に4日以上はZOOMミーティングを使っています。
この記事では、ZOOMの招待リンクをQRコードにする方法や、招待リンクの作り方などを説明しています。ぜひ参考にしてみてください。
【PC】ZOOMリンクからQRコードを作成する方法
では、まずはZOOMから招待リンクをコピーするところから始めます。
① ZOOMにサインインして、すでに登録してある「定期的なミーティング」から招待リンクをコピーします。その際、自分が招待したいミーティングを選択することを忘れないでくださいね。
②コピーが終わったら、そのコピーしたものを一度、「メモ帳」か何かに貼り付けます。私がいつも使っているのは「TeraPad」というソフトですが、Windowsに標準で入っている「メモ帳」でもOKです。これですね。
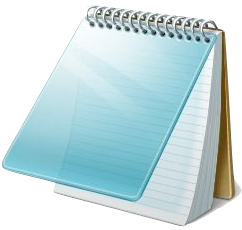
③貼り付けるとこんなかんじになります。この中で、QRコード作成に必要な部分だけを抜き出してコピーします。必要な部分は赤枠内のみです。
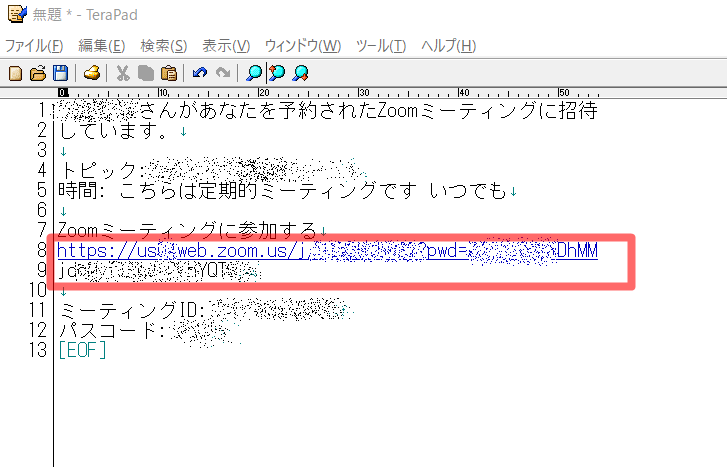
④コピー(Ctrl+C)したら、それをQRコード作成サイトに貼り付けます。QRコード作成サイトはいろいろありますが、広告も出ていないこのサイトを私はいつも使っています。
「QRのススメ」https://qr.quel.jp/(下の画像のサイトです)
この赤枠内にさきほどコピーしたURLを貼り付けて、「OK」を押します。
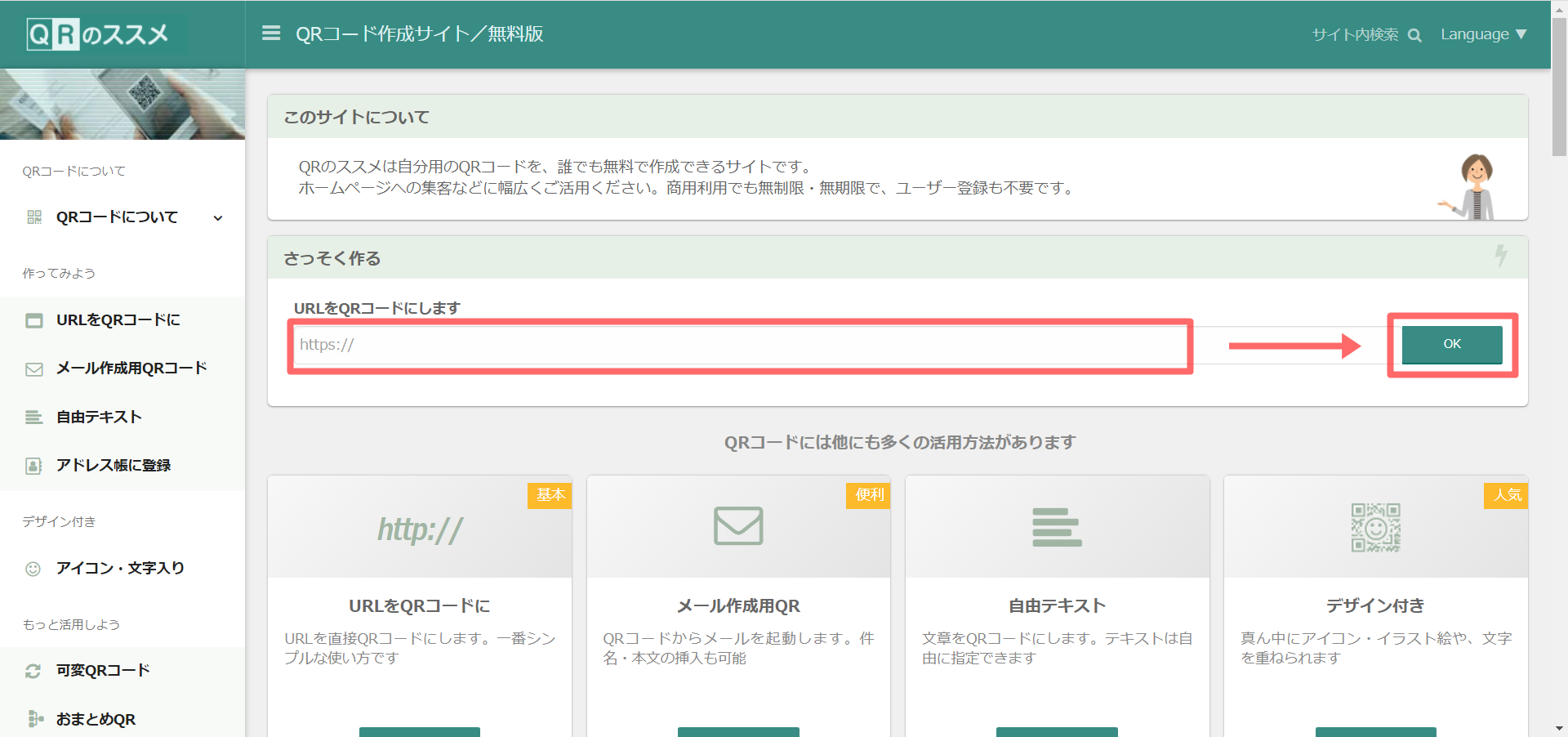
⑤すると画面が下に遷移しますので、そこにあるQRコードをスマホで読み込んでみましょう。ちゃんと機能していれば、下にある「ダウンロードする」をクリックしてダウンロードします。
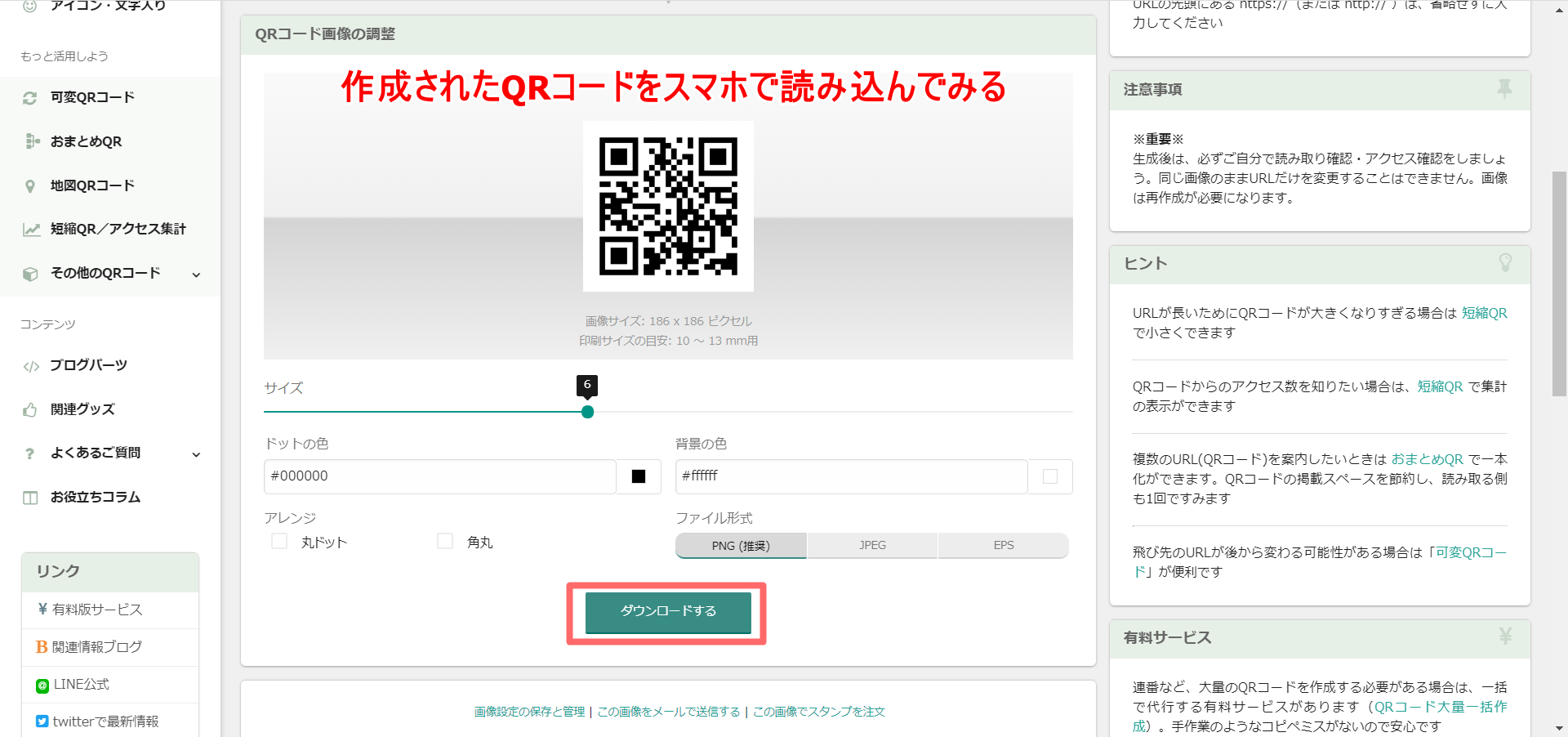
以上が、ZOOMリンクからQRコードを作成する方法でした。
次に、QRコードで読み取ったリンクを使ってパソコン(PC)で参加したいという場合について説明します。
QRコードで読み取ったリンクを使ってPCで参加する方法
これは、何かの場面でQRコードしかZOOMリンクを送ってもらえなかったという場合に使える方法です(あまりないかもしれませんが)。
①作成されたQRコードをスマホで読み取ります。
たとえば上のQRコードでやってみてください。読み取りに使うアプリにもよるかもしれませんが、大抵のアプリでは「コピー」とか「共有」という項目があると思います。こんな感じです。
「共有」があれば、それをタップして自分が使いたいパソコンのメールに転送すればOKです。
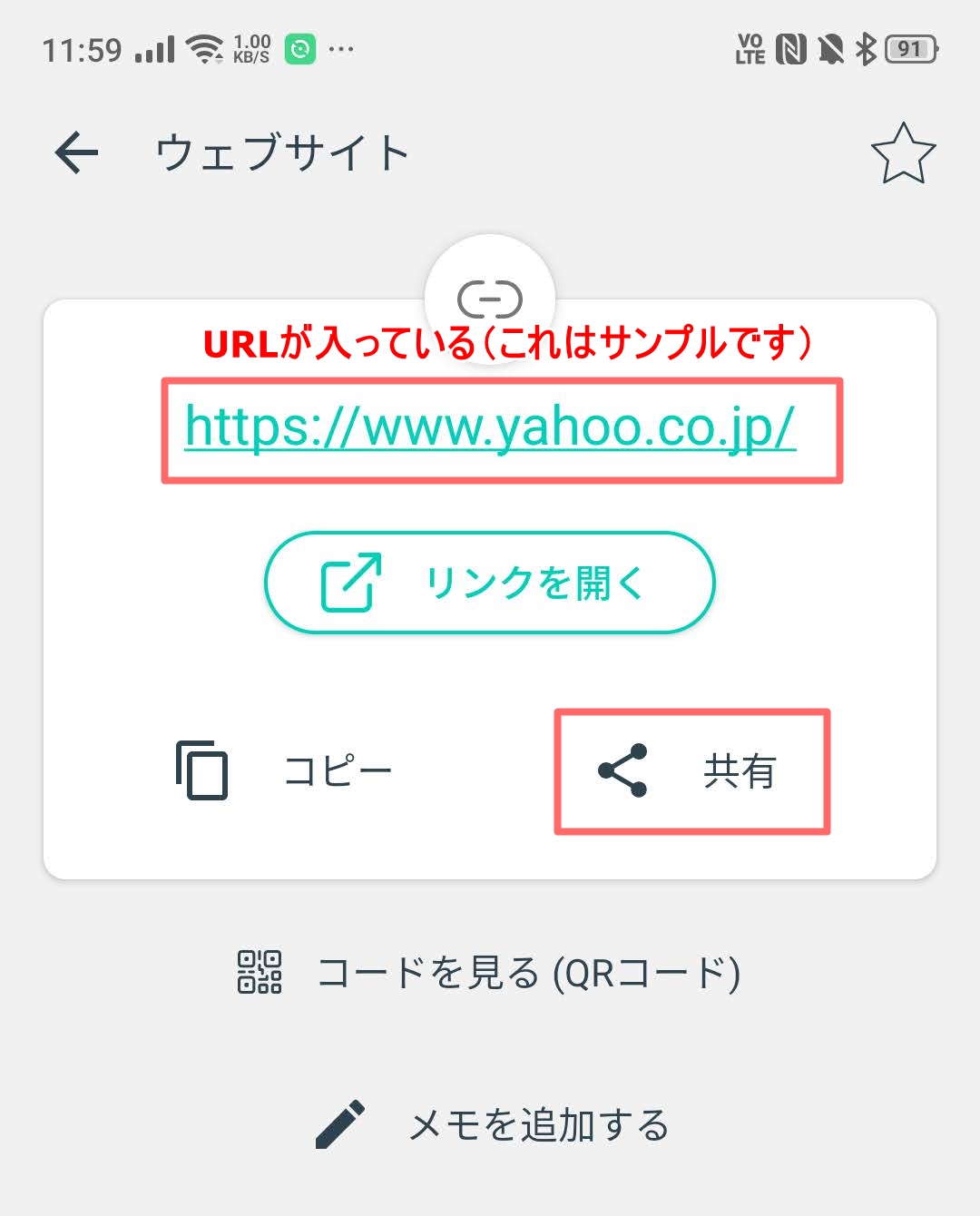
応用編:名刺にQRコードを載せる方法
同じ方法で、上記の「QRのススメ」で自分の名刺に載せたい連絡先や会社のウェブサイトURLなどでQRコードを作成して名刺に貼り付けることもできます(私もやっています)。
その際の注意点としては、名刺に貼り付けるからといって小さいサイズでダウンロードすると印刷に耐えない質のQRコードになってしまいますので、できれば大きいままでダウンロードすることをおすすめします。あとは印刷屋さんでうまい具合にやってくれます笑