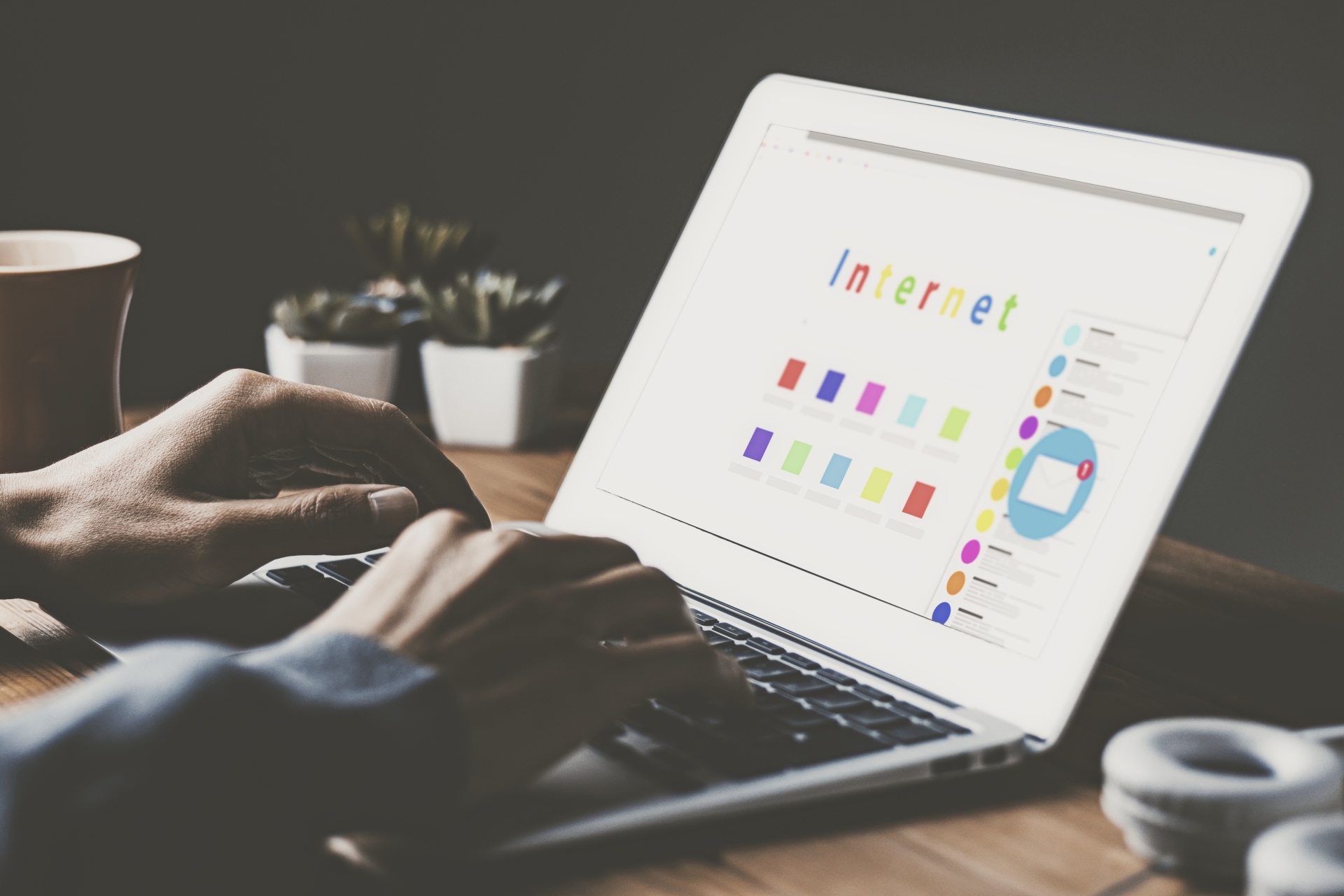仕事のメールは夜の時間帯には送りませんが、私用で送信するメールは夜の時間帯に作成することがよくあります。
ただし、そんな22時過ぎなどの時間帯に送るのはさすがに躊躇します。昔のようにパソコンでしかメールを見れないのでしたらそれでもいいのでしょうけど。
私のメールを受信する相手の方のほとんどがスマホでGmailを受信しているからです。
そこでGmailの予約送信機能の出番です。
【パソコン】Gmail予約送信機能の使い方
まず普通にメールの宛先・件名・本文をいつもどおりに作成します。
①送信ボタンを押す手前まで進みます。そして、下の画像にあるように送信ボタンのところにある▼をクリック。
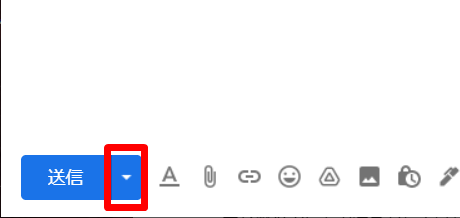
②そのまま「送信日時を設定」をクリック。
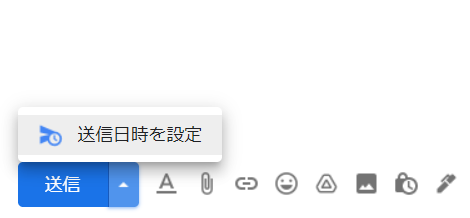
③「送信日時の設定」で、送信日時を選択する。「日付と時刻を選択」で好きな日時を選べます。
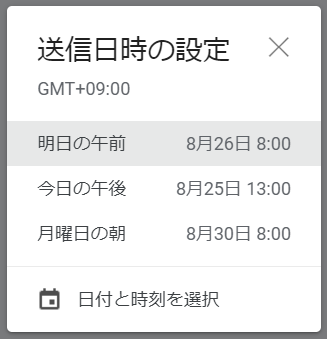
これだけです。
【iPhone・Android】Gmail予約送信機能の使い方
ではiPhone・AndroidでのGmailの予約送信機能の使い方を説明します。下の画像はAndroidのものです。iPhoneの場合もポップアップ?メニューの位置は異なりますが基本的には同じです。
①メール作成画面の右上にあるメニューをタップします。
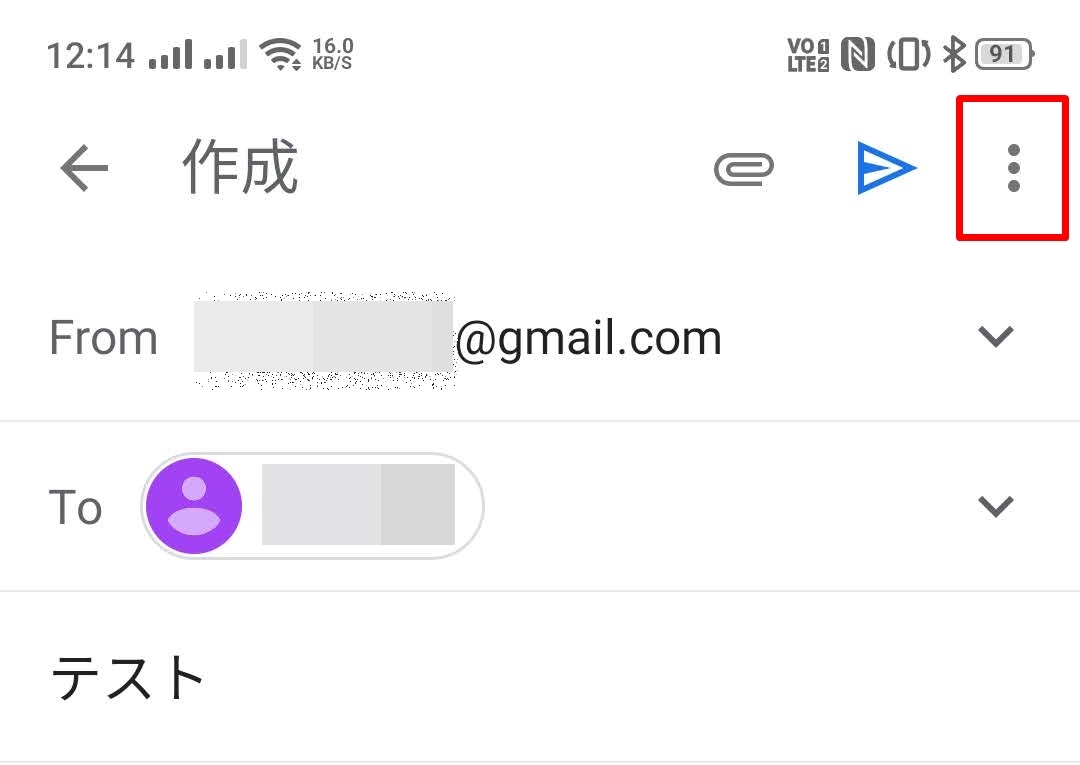
②「送信日時を設定」をタップ。
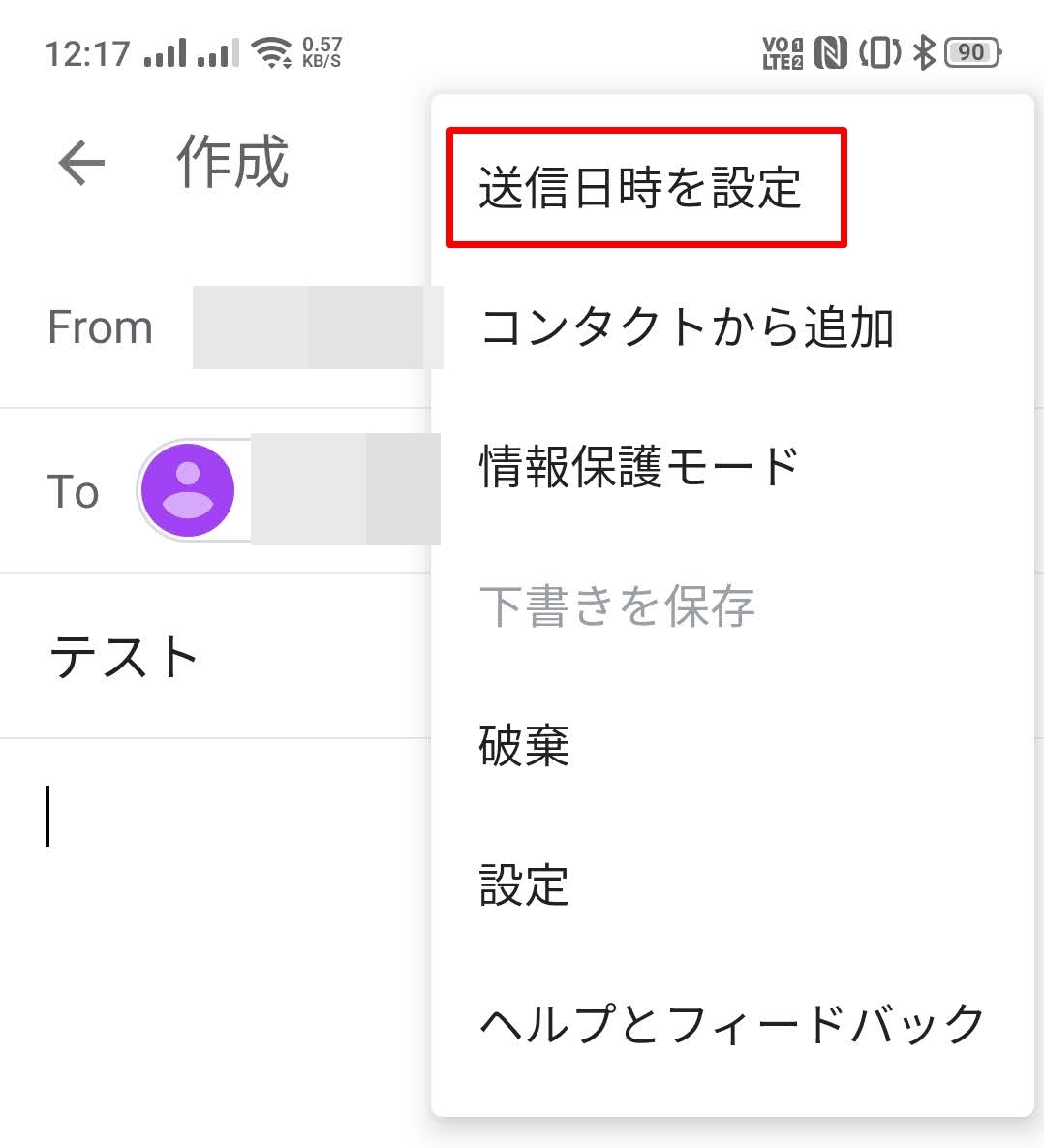
③送信したい日を選択してOK!
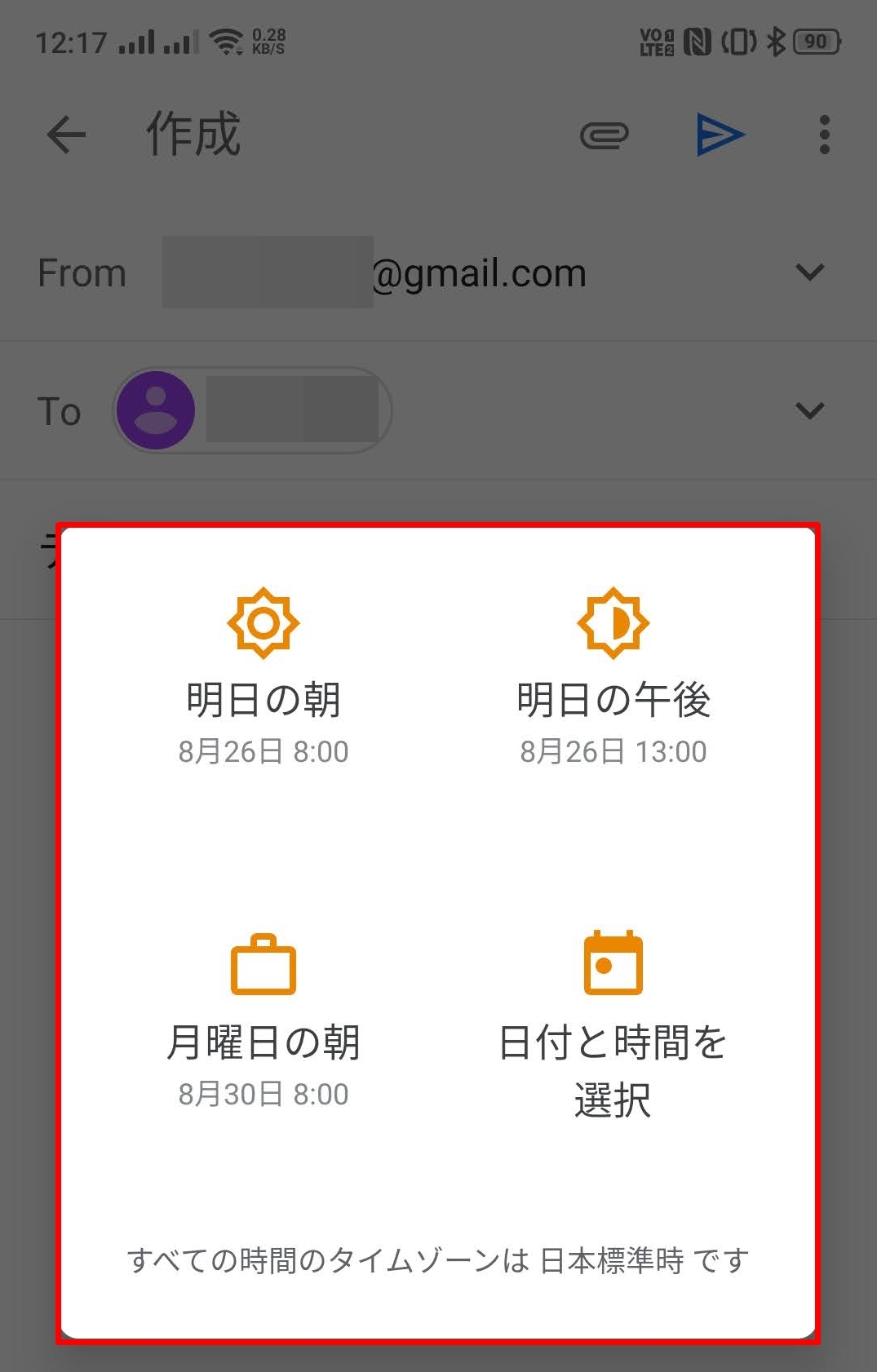
iPhone・Androidの場合もとても簡単ですね。
定期的に送信する設定(繰り返し設定)はできるのか?
残念ながら、定期的に、または繰り返し送信する設定はありません。同じ文面のメールを同じ人に繰り返し送信する必要があるのはどんな状況なのか、思い浮かばないのですが、それはできないようですね。
もしリマインダー目的であれば、Google ToDoリストを使えば繰り返しで通知してくれますので、そちらがオススメです。
Google ToDoでタスクを繰り返す方法
こちらはGmailの画面ですぐに設定できます。それもなかなか便利です。
①メール右側にあるToDoアイコンをクリックする。
②「タスクを追加」をクリック。
③「繰り返し」をクリック。
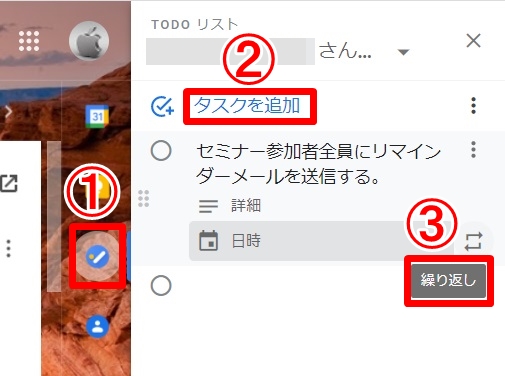
④下図のように自由に設定できます。設定後「OK」。
もちろんメールで通知するように設定もできます。
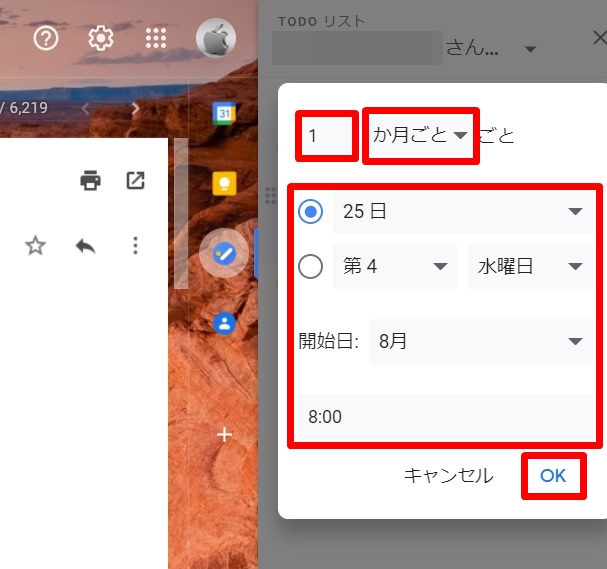
まとめ
Gmailの予約送信機能は本当に便利です。
ただ、繰り返し送信といった機能はありません。
繰り返しToDoがありますので、リマインダー目的でしたら、これで十分かと思います。